Pelajari cara cek spesifikasi laptop Anda dengan mudah dan cepat dalam beberapa langkah sederhana. Ikuti panduan praktis ini sekarang!
Pernahkah Anda ingin mengetahui spesifikasi lengkap dari laptop Anda? Mungkin Anda ingin memastikan apakah laptop Anda cukup kuat untuk menjalankan software tertentu atau game baru yang akan Anda beli.
Memeriksa spesifikasi laptop Anda adalah langkah pertama yang penting sebelum memutuskan untuk upgrade atau melakukan pembelian software.
Berikut ini adalah panduan lengkap tentang cara cek spek laptop yang akan membantu Anda mendapatkan semua informasi yang Anda butuhkan.
Mengapa Perlu Mengecek Spesifikasi Laptop?

Sebelum kita mendalami cara cek spesifikasi laptop, penting untuk memahami mengapa informasi ini penting. Spesifikasi laptop mencakup detail tentang komponen perangkat keras seperti prosesor, RAM, jenis dan kapasitas penyimpanan, serta kemampuan grafis.
Informasi ini sangat berguna untuk berbagai keperluan, mulai dari pemecahan masalah (troubleshooting) hingga memastikan kompatibilitas dengan software atau game tertentu.
Dengan mengetahui spesifikasi laptop, Anda bisa memastikan bahwa perangkat Anda mampu menjalankan aplikasi yang dibutuhkan tanpa hambatan.
Cara Mengecek Spesifikasi Laptop
Ada beberapa cara untuk mengecek spesifikasi laptop, mulai dari fitur bawaan di sistem operasi hingga menggunakan perangkat lunak pihak ketiga, berikut adalah beberapa metode yang bisa Anda gunakan:
1. Menggunakan Fitur Built-in pada Windows

Jika Anda menggunakan sistem operasi Windows, terdapat beberapa metode sederhana untuk mengecek spesifikasi laptop Anda:
- Melalui System Information
- Buka ‘Start Menu’.
- Ketik ‘System Information’ dan buka aplikasi tersebut.
- Di jendela ‘System Information’, Anda akan mendapatkan informasi rinci tentang sistem, termasuk model laptop, sistem operasi, prosesor, dan RAM.
- Menggunakan DirectX Diagnostic Tool
- Buka ‘Run’ dengan menekan Windows + R secara bersamaan.
- Ketik ‘dxdiag’ dan tekan enter.
- Tunggu beberapa saat hingga informasi tentang laptop Anda muncul. Tab yang berbeda akan memberikan informasi spesifik tentang display, sound, dan input.
2. Menggunakan Command Prompt
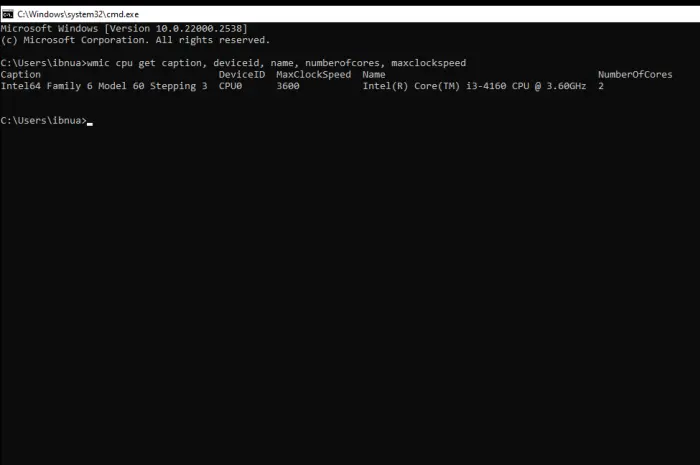
Cara lain untuk mengecek spesifikasi laptop adalah dengan menggunakan Command Prompt, yang memberikan informasi cepat tentang prosesor dan memori:
- Buka ‘Command Prompt’ dari menu start.
- Ketik perintah wmic cpu get caption, deviceid, name, numberofcores, maxclockspeed untuk mendapatkan detail prosesor.
- Ketik wmic memorychip get capacity, speed untuk informasi tentang memori RAM.
3. Cek Fisik dan Dokumentasi
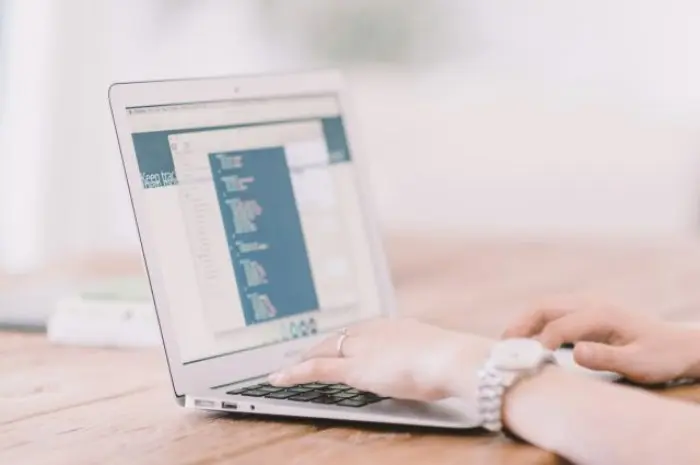
Jangan lupa bahwa Anda juga bisa mengecek spesifikasi laptop melalui pemeriksaan fisik dan membaca dokumentasi yang disertakan saat pembelian.
Stiker pada laptop sering kali mencantumkan informasi tentang prosesor dan versi Windows. Selain itu, buku manual yang disertakan biasanya mencakup spesifikasi lengkap dari perangkat tersebut.
4. Menggunakan Pengaturan BIOS/UEFI
BIOS atau UEFI menyediakan informasi mendetail tentang hardware laptop Anda:
- Restart laptop Anda dan tekan tombol (biasanya F2, F10, Del) saat booting untuk masuk ke BIOS.
- Navigasi di BIOS mungkin berbeda tergantung produsen, namun umumnya Anda dapat menemukan informasi tentang prosesor, memori, dan storage di dalamnya.
5. Cara Cek Spesifikasi Laptop dengan Speccy

Cara terakhir yang bisa Anda lakukan untuk mengecek spesifikasi laptop adalah dengan menggunakan software pihak ketiga seperti Speccy. Berikut langkah-langkahnya:
- Unduh dan Instal Speccy: Pertama, unduh dan instal aplikasi Speccy pada laptop atau komputer Anda.
- Buka Aplikasi Speccy: Setelah instalasi selesai, buka aplikasi tersebut.
- Lihat Informasi Rinci: Anda dapat melihat informasi rinci mengenai spesifikasi CPU Anda pada tab summary. Di sana, detail spesifikasi laptop Anda akan ditampilkan secara lengkap.
6. Cara Cek Spesifikasi Laptop melalui Control Panel

Cara lain yang mudah untuk mengecek spesifikasi laptop adalah melalui Control Panel. Langkah-langkahnya sebagai berikut:
- Buka Control Panel: Klik ikon pencarian di pojok kiri bawah layar, lalu ketik “Control Panel” dan klik ikon yang muncul.
- Akses System and Security: Setelah masuk ke Control Panel, pilih opsi “System and Security”.
- Lihat Spesifikasi: Klik dua kali pada menu “System and Security” untuk melihat spesifikasi lengkap laptop Anda.
7. Cara Cek Spesifikasi Laptop dengan CPU-Z

Metode lain untuk mengetahui spesifikasi laptop Anda adalah dengan menggunakan aplikasi CPU-Z. Berikut cara menggunakannya:
- Unduh dan Instal CPU-Z: Unduh dan instal aplikasi CPU-Z pada laptop atau komputer Anda.
- Buka Aplikasi CPU-Z: Setelah instalasi selesai, buka aplikasi tersebut.
- Lihat Detail Spesifikasi: Anda dapat melihat detail spesifikasi pada berbagai tab di aplikasi ini:
-
- Tab CPU: Menampilkan informasi tentang prosesor Anda, mulai dari nama hingga kecepatan inti.
- Tab Mainboard: Menampilkan informasi tentang motherboard.
- Tab Memory: Menampilkan tipe dan detail memori.
- Tab SPD: Menampilkan slot RAM dan informasi terkait.
- Power Consumption: Menunjukkan konsumsi daya dan tegangan listrik yang digunakan.
Dengan menggunakan salah satu dari metode di atas, Anda dapat dengan mudah mengecek spesifikasi laptop Anda sesuai kebutuhan.
Memeriksa spesifikasi laptop Anda tidak hanya bermanfaat untuk memahami kemampuan perangkat tetapi juga penting saat Anda berencana untuk upgrade atau troubleshooting.
Dengan mengikuti cara cek spesifikasi laptop yang telah dijelaskan di atas, Anda akan mendapatkan gambaran yang jelas tentang kemampuan perangkat Anda.
Selalu pastikan bahwa informasi ini dicatat dengan benar, karena ini akan sangat membantu dalam berbagai situasi penggunaan laptop Anda di masa depan.







